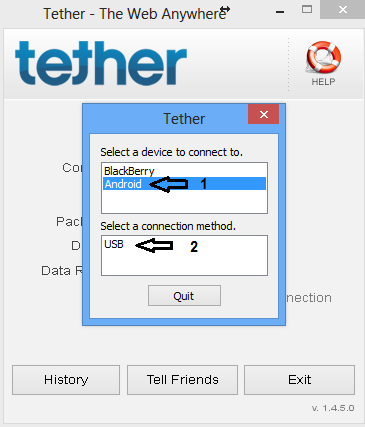Hello, Today i Will Share a Trick by Which you can Use your Mobile Internet on your PC by just connecting both with USB.
Android Phones have become more Common and Famous Now a days, With Android Comes a Feature Called " Tethering " .
Tethering Allows us to use internet from your Android phone to your PC, So If you have a PC but don't have internet Connection, or Your Internet Connection is Disabled due to Any reason and have Internet Access on Your Android Phone, Then You can Tether Your android phone with your PC and start Using Internet.
For your Better Understanding i will show you Steps on how to Use this " Teather " Feature.
Requirement :
- Android Phone.
- USB Cable.
How do I use my Mobile's Internet on my PC ?
Many tethering apps are available but here we will use " Tether " to tether your Android phone with Pc
Step 1: First of all Click here To Download Tether From the official site.
Step 2: Do not run Tether , first Connect Your Android phone with USB Cable, Make sure USB Debugging is Enabled on Your Phone.
Enable USB Debugging by navigating to Setting > Applications > Development > Tick usb Debugging.
Step 3: Now Run Tether.exe, while installing it may ask you to confirm a couple of time, Click yes and Trust. While installing Tether on your pc it will also install tether on your Phone, so Make sure your Mobile is Connected to your PC.
Step 4: Once its installed, open Tether, click on Android and then USB just below it.
Step 5: Once It shows Connected to Android, You Can Launch your Favourite Browser and start Using Internet.
I have an easy method to do all that alternative to the above method.
In this method we will use " Easy Tether " Which You will have to download On your Mobile and not on your PC.
Step 1: Goto Google Play Store and Search For Easy tether, Download the Free Version on your Mobile.
Note: In Free version You won't be able to access websites which has secured connection. ie : https:So you cant access Facebook And Google, Which i Think is Most usefull. But you can buy full version of Easy Tether which costs around 9$ and enjoy all Websites.
Step 2: After you download Easy Tether, Install it. Next step you will have to Install Easy Thether Drivers on your PC, Which Can be Done Here.
Step 3: After Download the Drivers You will see a Tray Icon. Now Connect Your Android Phone With USB Cable,Enable USB Debugging, Then Goto the Tray Icon, Right Click on it and click on Connect Via Android.
Thats it, you will See Connection Established, Start Using Internet now.
Stay Connected For More Tricks :)