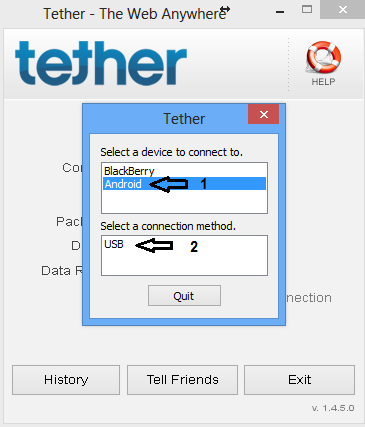There Are Many Common Keyboard Shortcuts That Can Be Used In all Browsers, Whether You are using Google Chrome, Mozilla Firefox, Opera, Safari or Internet Explorer. I Use Keyboard Shortcuts , It Helps Me to Accomplish Many Tasks In Comparatively Less Time.
Following are Some Keyboard Shortcuts That You Can Use on Any Browser.
Ctrl+1-8 – Switch to the specified tab, counting from the left.
Ctrl+9 – Switch to the last tab.
Ctrl+Tab – Switch to the next tab – in other words, the tab on the right. (Ctrl+Page Up also works, but not in Internet Explorer.)
Ctrl+Shift+Tab – Switch to the previous tab in other words, the tab on the left. (Ctrl+Page Down also works, but not in Internet Explorer.)
Ctrl+W, Ctrl+F4 – Close the current tab.
Ctrl+Shift+T – Reopen the last closed tab.
Ctrl+T – Open a new tab.
Ctrl+N – Open a new browser window.
Alt+F4 – Close the current window. (Works in all applications.)
Middle Click a Tab – Close the tab.
Ctrl+Left Click, Middle Click – Open a link in a background tab.
Shift+Left Click – Open a link in a new browser window.
Ctrl+Shift+Left Click – Open a link in a foreground tab.
Alt+Left Arrow, Backspace – Back.
Alt+Right Arrow, Shift+Backspace – Forward.
F5 – Reload.
Ctrl+F5 – Reload and skip the cache, re-downloading the entire website
Escape – Stop.
Alt+Home – Open homepage.
Ctrl and +, Ctrl+Mousewheel Up – Zoom in.
Ctrl and -, Ctrl+Mousewheel Down — Zoom out.
Ctrl+0 – Default zoom level.
F11 – Full-screen mode.
Space, Page Down – Scroll down a frame.
Shift+Space, Page Up – Scroll up a frame.
Home – Top of page.
End – Bottom of page.
Middle Click – Scroll with the mouse. (Windows only)
Ctrl+L, Alt+D, F6 – Focus the address bar so you can begin typing.
Ctrl+Enter – Prefix www. and append .com to the text in the address bar, and then load the website. For example, type Geekofreak into the address bar and press Ctrl+Enter to open www.geekofreak.com
Alt+Enter – Open the location in the address bar in a new tab.
Ctrl+K, Ctrl+E – Focus the browser’s built-in search box or focus the address bar if the browser doesn’t have a dedicated search box. (Ctrl+K doesn’t work in IE, Ctrl+E does.)
Alt+Enter – Perform a search from the search box in a new tab.
Ctrl+F, F3 – Open the in-page search box to search on the current page.
Ctrl+G, F3 – Find the next match of the searched text on the page.
Ctrl+Shift+G, Shift+F3 – Find the previous match of the searched text on the page.
Ctrl+H – Open the browsing history.
Ctrl+J – Open the download history.
Ctrl+D – Bookmark the current website.
Ctrl+Shift+Del – Open the Clear Browsing History window.
Ctrl+P – Print the current page.
Ctrl+S – Save the current page to your computer.
Ctrl+O – Open a file from your computer.
Ctrl+U – Open the current page’s source code. (Not in IE.)
F12 – Open Developer Tools. (Requires Firebug extension for Firefox.)
I Hope these Shortcuts will Help you Now and in Future. Stay Connected :) .
Following are Some Keyboard Shortcuts That You Can Use on Any Browser.
Managing Tabs
Ctrl+9 – Switch to the last tab.
Ctrl+Tab – Switch to the next tab – in other words, the tab on the right. (Ctrl+Page Up also works, but not in Internet Explorer.)
Ctrl+Shift+Tab – Switch to the previous tab in other words, the tab on the left. (Ctrl+Page Down also works, but not in Internet Explorer.)
Ctrl+W, Ctrl+F4 – Close the current tab.
Ctrl+Shift+T – Reopen the last closed tab.
Ctrl+T – Open a new tab.
Ctrl+N – Open a new browser window.
Alt+F4 – Close the current window. (Works in all applications.)
Managing Tabs With Mouse
Ctrl+Left Click, Middle Click – Open a link in a background tab.
Shift+Left Click – Open a link in a new browser window.
Ctrl+Shift+Left Click – Open a link in a foreground tab.
Navigation
Alt+Right Arrow, Shift+Backspace – Forward.
F5 – Reload.
Ctrl+F5 – Reload and skip the cache, re-downloading the entire website
Escape – Stop.
Alt+Home – Open homepage.
Zooming
Ctrl and -, Ctrl+Mousewheel Down — Zoom out.
Ctrl+0 – Default zoom level.
F11 – Full-screen mode.
Scrolling
Shift+Space, Page Up – Scroll up a frame.
Home – Top of page.
End – Bottom of page.
Middle Click – Scroll with the mouse. (Windows only)
Address Bar
Ctrl+Enter – Prefix www. and append .com to the text in the address bar, and then load the website. For example, type Geekofreak into the address bar and press Ctrl+Enter to open www.geekofreak.com
Alt+Enter – Open the location in the address bar in a new tab.
Search
Alt+Enter – Perform a search from the search box in a new tab.
Ctrl+F, F3 – Open the in-page search box to search on the current page.
Ctrl+G, F3 – Find the next match of the searched text on the page.
Ctrl+Shift+G, Shift+F3 – Find the previous match of the searched text on the page.
History & Bookmarks
Ctrl+J – Open the download history.
Ctrl+D – Bookmark the current website.
Ctrl+Shift+Del – Open the Clear Browsing History window.
Other Functions
Ctrl+S – Save the current page to your computer.
Ctrl+O – Open a file from your computer.
Ctrl+U – Open the current page’s source code. (Not in IE.)
F12 – Open Developer Tools. (Requires Firebug extension for Firefox.)
I Hope these Shortcuts will Help you Now and in Future. Stay Connected :) .
If any Of the Above Shortcut is not Working on Any Browser or if there is a Shortcut That you know and You Think is Missing In the Above list, Then Feel Free to Comment below.